안녕하세요!
이티에스소프트 입니다.
오늘은 Moldex3D 에서 금형의 열전달계수(HTC)를 기입할 수 있는 방법에 대해 설명드리겠습니다.
우리는 냉각 해석을 단순화하기 위해 종종 인접한 물체 사이에 열저항이 없는 완벽한 접촉이라고 가정합니다.
그러나 자세히 확인해보면 실제 물체 사이에는 필연적으로 미세한 간격이 존재하며 열저항이 발생하고, 또한 고분자 재료와 몰드간의 접촉 상황은 성형 과정을 따라 지속적으로 변화하여 매우 복잡해질 수 있습니다.
이 점을 고려하여 Moldex3D Studio는 사용자가 인터페이스의 열저항력을 보다 쉽게 고려할 수 있도록 열전달계수 (HTC) 경계 조건 (B.C) 설정창을 제공합니다.
Moldex3D 열전달계수 Wizard는 사용자가 다양한 재료, 접촉 압력, 거칠기 정도, 또는 간격이 있는 인터페이스에 대한 열전달계수를 간편하게 설정할 수 있는 사용자 친화적이고 편리한 작업환경을 제공합니다. 또한, 사용자가 필요로 하는 분석 요구사항에 따라 다양한 성형 단계의 열전달계수를 독립적으로 설정할 수 있습니다.
아래의 각 Step을 따라 설정 방법을 확인할 수 있습니다.
Step 1 시작하기
해석을 위한 모델을 준비하고, Solid Mesh를 생성하거나 Solid Mesh 파일 (.MFE)를 가져온 후 최종 검사 (Final Check)이 시작되기 전에 경계 조건 탭에서 열전달계수 아이콘을 클릭하여 설정 Wizard를 불러오고 경계 조건의 데이터 이름을 지정합니다.
주의 : eDesign Mesh 모델은 열전달계수(HTC) 경계 조건(B.C)을 지원하지 않습니다.

Step 2 열전달계수 경계 조건 위치 지정하기
Mesh 모델의 표면 요소를 선택하고, 열전달계수 경계 조건의 위치를 지정합니다. 다중 선택 기능 (Shift키 누르기)과 선택 확장 기능을 사용하면 경계 조건이 작용하는 표면 element를 더욱 효율적으로 지정할 수 있습니다.
선택 모드는 새로운 경계 조건을 생성할 때 기본적으로 켜져 있으며, 사용자는 선택 아이콘(손모양 아이콘)을 클릭하여 선택 모드를 활성화하거나 비활성화할 수 있습니다.
참고: 선택 옆의 설정 (톱니바퀴 아이콘)을 클릭하면 선택 확장의 Parameter를 제어할 수 있습니다.
참고: Fast Cool Mesh의, 경우 열전달계수 경계 조건은 제품과 인서트 사이의 표면에만 적용됩니다.

Step 3 열전달계수 값 설정하기
열전달계수 설정에서 In mold, Mold Release, Annealing 3가지 성형 단계의 설정은 각각 서로 다른 유형의 분석 프로세스를 지원합니다. 선택한 표면 Mesh의 열저항을 조정하기 위해 필요한 단계를 선택하여 활성화하고 적절한 열전달계수를 설정합니다.
선택한 단계를 취소하면, 인터페이스의 유형과 해당 분석 프로세스에 따라 원래의 기본값이 적용됩니다.
참고 : 열전달계수 경계 조건은 Standard Warp 해석에서 지원되지 않습니다. (효과적이지 않음).
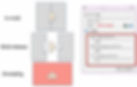

Step 4 경계 조건 데이터 편집하기
사용자는 모델 트리의 경계 조건에서 설정한 열전달계수을 클릭하여 디스플레이 창에 지정된 열전달계수 경계 조건 위치를 표시할 수 있습니다. 또한 마우스 오른쪽 버튼으로 설정한 열전달계수를 클릭하고 편집을 클릭하면, 열전달계수 Wizard를 다시 불러와 경계 조건의 설정을 수정하거나 삭제를 클릭해 기존의 열전달계수 경계 조건을 제거할 수 있습니다.

Step 5 해석 작업 제출하기
모든 해석을 위한 설정을 완료하고 작업을 Solver에 제출합니다. 해석이 완료되면 사용자는 설정된 열전달계수가 적용된 성형 단계의 온도 분포 결과를 관찰할 수 있습니다.
예를 들어, 열전달계수가 낮게 설정된 제품이라면 고온의 표면결과를 확인할 수 있습니다.


