Moldex3D Studio에서 Shell 모델을 생성하는 방법
- moldex3d
- 2024년 8월 28일
- 2분 분량
안녕하세요.
이티에스소프트입니다.
이달의 팁은 Moldex3D의 Studio에서 Shell 모델을 생성하는 기능입니다.
아래 내용 확인해보시죠!
본 내용은 Shell 시뮬레이션을 사용하는 사용자에게 적합하고, 주로 자동차 제조업체나 모델이 비교적 크고 신속한 분석이 필요한 사용자를 위해 제공됩니다. Shell 모듈을 통해 분석 연산 시간과 분석 리소스에 대한 요구사항을 크게 줄일 수 있는데, 얇은 셸의 경우 Shell과 Solid를 사용하는 차이점은 메쉬 처리 및 분석 연산 시간이고, Shell의 장점은 메쉬를 구성하는 과정이 비교적 간단하므로 형상을 쉽게 수정할 수 있고 적은 양의 메쉬 수로 정확한 분석을 수행할 수 있다는 점입니다. 따라서 Moldex3D는 Shell 사용자가 보다 편리하게 조작할 수 있도록 Studio에서 완전한 Shell 모듈 세트를 제공하기 때문에, 사용자는 Studio를 사용해 메쉬 전처리 및 분석 설정 프로세스를 수행할 수 있어 다른 모듈과 동일한 원스톱 경험이 가능합니다. 또한, 이번에도 Linux에서 분석이 가능한 Shell을 지원하고 Shell DOE 기능을 결합시켜 분석 연산 시간을 크게 줄임에 따라 사용자가 보다 빠르게 최적화 설계 솔루션을 얻을 수 있습니다. 다음은 Studio에서 shell model을 생성하는 방법 및 관련 팁에 관한 설명입니다.
Step 1. 프로젝트 생성
새 프로젝트를 생성한 후, 몰딩 유형(Molding Type)을 클릭하여 사출 성형(Injection Molding) 선택, 메쉬 유형(Mesh Type)에서 Shell 선택, 메쉬 가져오기(Import Mesh)를 클릭하고, 전처리 분석 처리를 위해 완성된 메쉬 모델(MSH)을 가져옵니다. Studio에서 Shell 모델을 준비하려면, 형상 가져오기(Import Geometry)를 클릭하여 부품, 점 및 선 개체(러너 및 용융 입구)의 표면 메쉬(STP)를 가져오거나, 또는 도구 탭의 기능을 이용해 직접 그린 후 속성을 설정하여 분석 전처리 작업을 계속 완료합니다.
참조: Shell과 Solid 워크플로우 인터페이스의 가장 큰 차이점은 Shell이 모델과 메쉬 탭을 병합한다는 점입니다.
몰딩 유형은 사출 성형만 지원합니다.
형상 유형은 IGS파일, STL파일, NAS파일을 지원합니다.
메쉬 유형은 MSH파일을 지원합니다.

Step 2. 플라스틱 부품의 두께 설계 변경
모델 탭(Model Tab)으로 이동하여 두께 수정(Modify Thickness)을 클릭한 뒤, 두께 설계를 변경하고, 두께를 수정하려는 특징 메쉬를 선택한 후, 다음을 클릭합니다. 균일 두께(Uniform)를 선택하여 두께를 수정하고, 확인을 클릭하여 동일한 두께 수정을 완료한 후, 설정된 두께 분포를 표시합니다.

설정 완료 후, 모델 탭(Model Tab)에서 최종 확인(Final Check)을 클릭하여 마지막으로 확인하고 모델 설정을 완료합니다.
참조: 점차 변하는 두께를 설정하려면, 비균일 두께(Non Uniform)를 선택하여 해당 노드 두께를 수정해야 합니다.
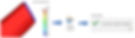
Step 3. 재료 및 성형 조건 설정
프로세스 인터페이스에서 홈 탭으로 전환하고 재료 마법사(Material Wizard)를 클릭해 재료를 선택합니다. 사용자가 열경화성 재료를 사용하려면 재료 뒤에 (Shell)이 표시된 항목을 선택하십시오. 성형 조건(Process)을 클릭하여 프로젝트→충전/보압→냉각 설정의 관련 매개변수를 설정하고, 매개변수 설정이 완료된 후 완료(Finish)를 클릭하면 설정이 완료됩니다.

Step 4. 결과 분석
분석(Analysis)을 클릭하고, 분석할 모듈을 선택한 후 분석 시작(Run)을 클릭하면 분석이 제출됩니다. 분석 완료 후 프로젝트 트리에서 Shell 프로젝트 결과를 확인할 수 있고, 결과(Result) 탭의 보조 도구를 이용해 분석 결과를 관찰할 수 있습니다.
참조:
다른 계산 요구사항이 있는 경우 계산 매개변수를 클릭해 수정할 수 있습니다.
Shell은 Linux 분석 환경을 지원하므로 연산 시간이 단축됩니다.


